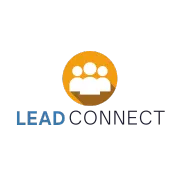Lead Connect Training
Day 1 - Getting Connected
Written Instructions
For those who like to read 😎
Today we will accomplish the following:
- Get A Textable Phone Number
- Connect Your Google Account
- Connect Your Facebook Account
- Send Your First Review Invite
1. Get A Textable Phone Number - To Text With Leads & Clients
Login To Your Lead Connect Account
Click on 'Settings' (Left hand menu at the very bottom)
Click on 'Phone Numbers' (Settings menu - Business Services section - phone numbers)
Click 'Add Number'
Type in your area code and click 'Search' (Note: if your area code has no available numbers, choose an alternate area code)
Choose your desired phone number (this is the number you'll use to text contacts)
Now let's forward calls from this phone number to your own phone number. Here's how to do this...
Click the 'Edit' pencil icon to the right of your new phone number
In the field 'Forward Calls To', type your phone number (ex. 361-555-1234)
Change 'Incoming Call Timeout' From 60 to 25
Click 'Update' and you're done 🎉
2. Connect Your Google Account - For Online Reviews & Google Chat
Login To Your Lead Connect Account
Click on 'Launch Pad' (Left hand menu at the very top)
Click on 'Connect' next to the Google Icon
Sign into your Google Account (the account that has your Google Business Profile connected)
Our app 'Lead Connector' will ask you to 'Allow' us to connect, click 'Allow'
You're connected! 🎉
Now let's select your Google Business Profile...
Click on 'Settings' (Left hand menu at the very bottom)
Click on 'Integrations' (Settings menu - Other Settings - Integration just below Phone Numbers)
Click on 'Select GMB/GBP Page' (2nd box on the top)
Select Your Google Business Page From The Drop Down & Enable GMB Call Tracking
Click 'Connect'
You're connected! 🎉
One final step to help you automate your Google reviews...
Click on 'Reputation' (Settings Menu - Business Services - Reputation Management)
Click on 'Generate Link' at the top
Click 'Save'
Scroll down and Toggle 'On' Customize Review SMS & Customize Review Email
That's it! You're ready to start automating your reviews 🎉
3. Connect Your Facebook Account - To Streamline Facebook Messages To Your Inbox
- Login To Your Lead Connect Account
- Click on 'Launch Pad' (Left hand menu at the very top)
- Click on 'Connect' next to the Facebook Icon
- Sign into your Facebook Account
- Our app 'Lead Connector' will ask you to 'Allow' us to connect, click 'Allow'
- You're connected! 🎉
Now let's select your Facebook Business Page...
- Click on 'Settings' (Left hand menu at the very bottom)
- Click on 'Integrations' (Settings menu - Other Settings - Integration just below Phone Numbers)
- Click on 'Select A Facebook Page'
- Select Your Facebook Business Page From The Drop Down
- Click 'Connect Page'
- You're connected! 🎉
4. Send Your First Review Invite - To Get More 5-Star Reviews On Google
- Login To Your Lead Connect Account
- Click on 'Lightning Icon' (Left-hand menu next to the search box at the very top) Select "Send a Review Request"
- Type In Contacts Name
- Type In Contacts Phone Number (Or Email If You Prefer To Send An Email)
- Click 'Send A Review Invite'
- You got it! 🎉
Here's an alternate way to send a review invite...
- Click on 'Reputation' (Left hand menu in the middle)
- Click on 'Send Review Request' (Top Right Of Page)
- Type In Contacts Name
- Type In Contacts Phone Number (Or Email If You Prefer To Send An Email)
- Click 'Send A Review Invite'
- You got it! 🎉